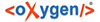Schritt-für-Schritt-Anleitung
Der "Installer" hilft Ihnen bei der Erstinstallation des Frameworks. Laden Sie dazu das Installations-Paket herunter, entpacken Sie die ZIP-Datei in einen eigenen Ordner auf Ihrem Desktop, und führen Sie entsprechend Ihrem Betriebssystem den "Installer" aus:
Mac:
pagina-XML-Framework.appPC:
pagina-XML-Framework.exe
Bei der Erstinstallation werden Sie nach einer Lizenzdatei gefragt. Sollten Sie diese noch nicht besitzen, so wenden Sie sich bitte an unseren pagina Support.
Der Installer kopiert alle Framework-Bestandteile auf Ihr System und hilft Ihnen bei der Verknüpfung des InDesign-Plugins.
WICHTIG: Bitte schließen Sie Adobe InDesign während der Installation oder des Updates!
Schritt 1: Entpacken Sie die ZIP-Datei in einen eigenen Ordner auf Ihrem Desktop.
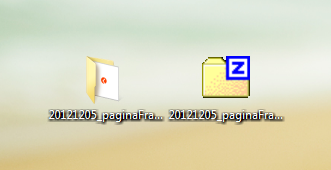
Schritt 2: Wechseln Sie in den neuen Ordner und starten Sie die Installation mit einem Doppelklick auf die entsprechende Datei (Windows: *.exe / Mac: *.app)
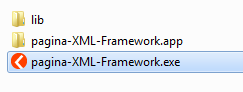
Schritt 3: Startbildschirm im Falle eines Updates. Starten Sie die Installation über den Button unten rechts.
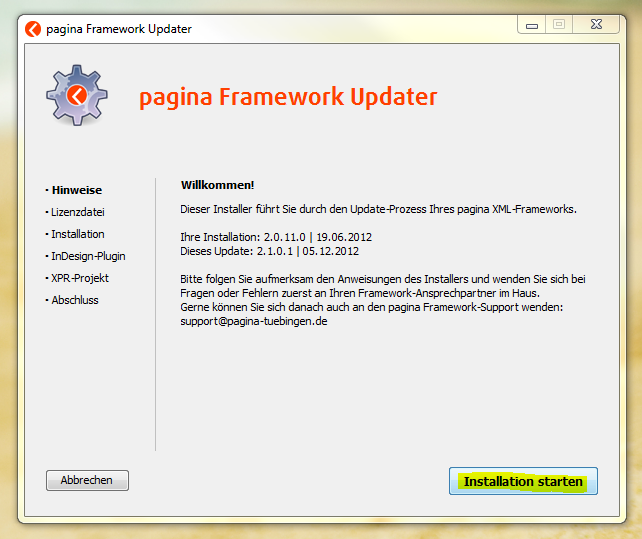
Schritt 4: Wählen Sie die Lizenzdatei aus. Die Lizenzdatei besitzt die Endung ".plic" und wurde Ihnen per E-Mail zugesendet.
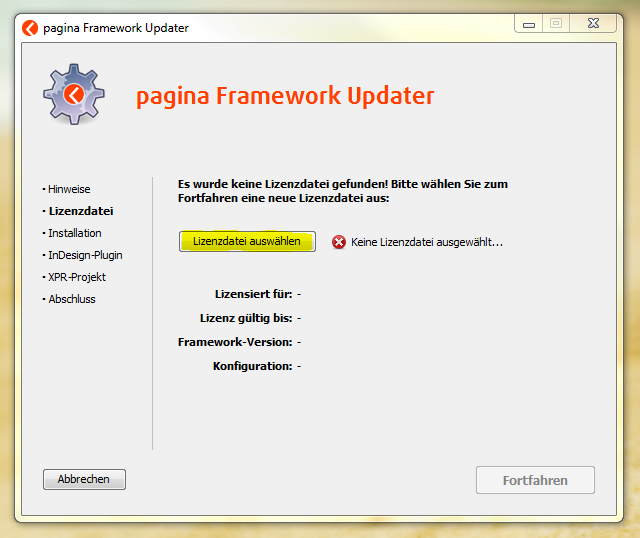
Schritt 5: Warten Sie die Überprüfung der Lizenzdatei ab und fahren Sie mit der Installation fort.
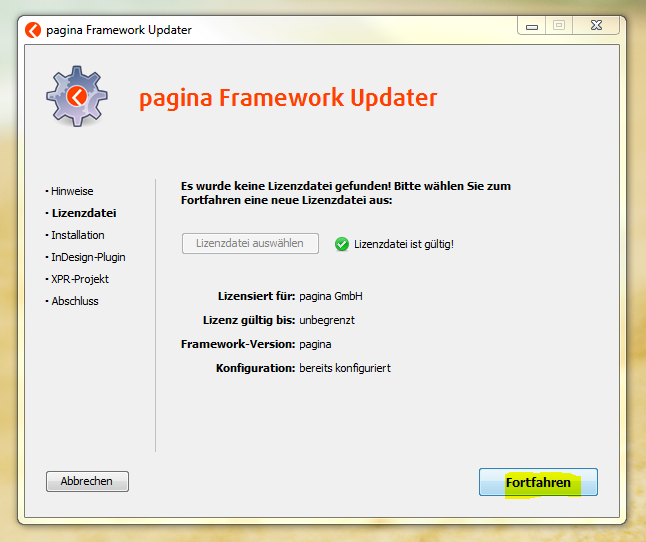
Schritt 6: Die Installationsdaten werden kopiert, die Lizenz aktiviert und Komponenten des Frameworks eingerichtet. Fahren Sie nach Abschluss mit dem Button unten rechts fort.
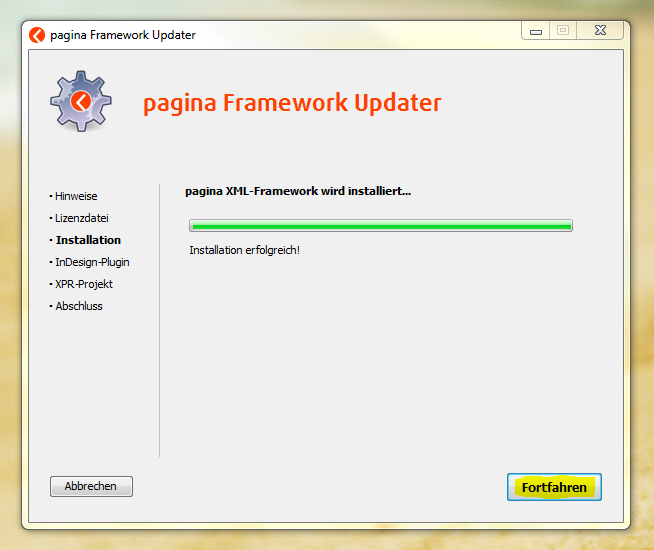
Schritt 7: InDesign-Verknüpfung
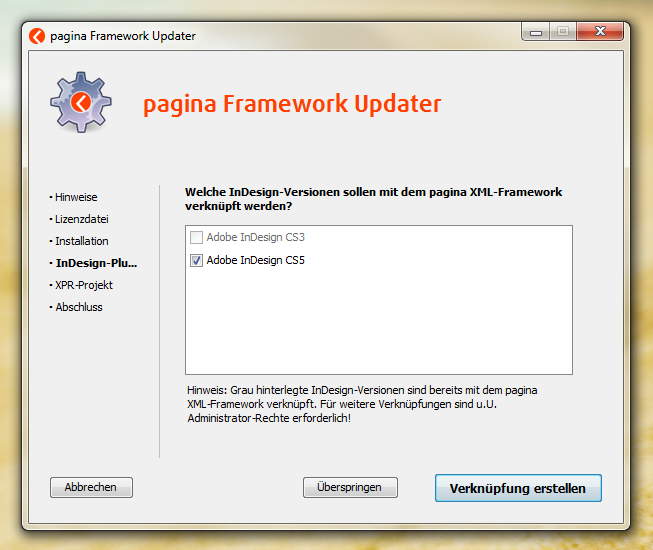
Falls Sie das pagina XML-Plugin zum Satz von XML-Daten in InDesign einsetzen, dann müssen Sie Ihre InDesign-Version mit dem pagina XML-Framework verknüpfen.
Grau gekennzeichnete Einträge weisen darauf hin, dass die entsprechende InDesign-Version bereits mit dem pagina XML-Framework verknüpft ist. Falls Sie keine weitere Verknüpfung vornehmen möchten, können Sie den Installationsschritt nun überspringen.
Schwarz gekennzeichnete Einträge weisen darauf hin, dass die entsprechende InDesign-Version noch nicht mit dem pagina XML-Framework verknüpft ist. Wenn Sie die Checkbox aktivieren und mit dem Button "Verknüpfung erstellen" fortfahren, werden die ausgewählten InDesign-Versionen mit dem pagina XML-Framework verknüpft.
Bitte beachten Sie:
Falls Sie bisher schon mit dem pagina XML-Plugin in InDesign gearbeitet haben und Ihre InDesign-Version im Auswahl-Fenster nicht grau dargestellt wird, überspringen Sie die InDesign-Verknüpfung bitte. Lesen Sie danach unbedingt folgenden Hilfe-Eintrag um das Problem zu beheben: pagina XML-Plugin funktioniert, der Installer zeigt aber an, dass die ID-Version nicht verknüpft sei
Falls Ihre lokale InDesign-Installation im Auswahl-Fenster nicht angezeigt wird, lesen sie bitte folgenden FAQ-Eintrag um das Problem zu beheben: InDesign-Version wird bei der Installation nicht angezeigt / nicht gefunden
Schritt 7.1: Administrator-Authentifizierung (im Bild Windows 7 als Administrator-Benutzer (deshalb ist kein Kennwort sondern nur eine Bestätigung erforderlich)).
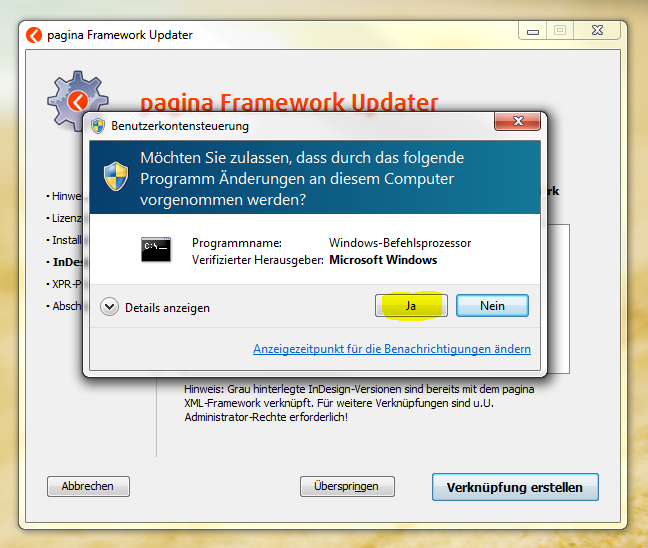
Falls Sie eine InDesign-Version mit dem pagina XML-Framework verknüpfen, werden Sie nach Ihrem Administrator-Kennwort gefragt. Bitte halten Sie das Kennwort bereit.
Pro InDesign-Version die Sie ausgewählt haben, werden Sie ein mal nach dem Administrator-Kennwort gefragt!
Schritt 7.2: Erfolgreiche Verknüpfung
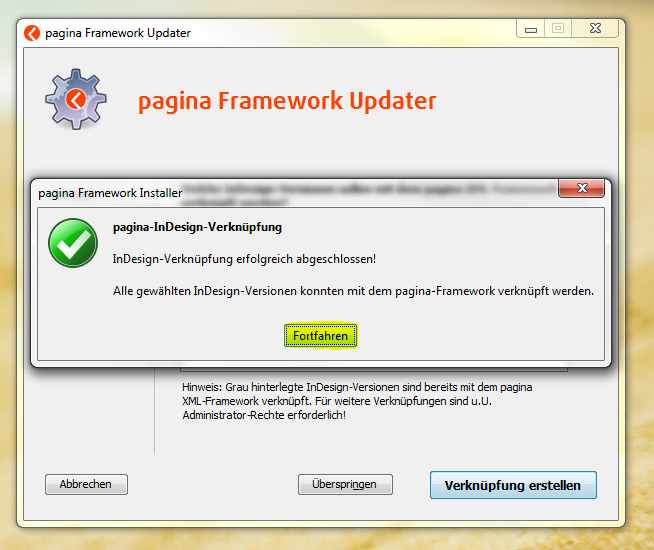
Nach erfolgreicher Verknüpfung wird Ihnen die obige Meldung angezeigt. Bestätigen Sie sie mit "Fortfahren".
Die Verknüpfungs-Ansicht wird danach aktualisiert und die verknüpften InDesign-Versionen werden grau hinterlegt dargestellt. Fahren Sie mit dem nächsten Installationsschritt fort.
Bitt beachten Sie:
Falls Sie nach der Verknüpfung oder Eingabe des Admin-Kennworts eine Fehlermeldung angezeigt bekommen, lesen Sie bitte folgenden Hilfe-Artikel um die Verknüpfung manuell vorzunehmen: Fehlermeldung beim Ausführen der InDesign-Verknüpfung
Schritt 7.3: InDesign-Verknüpfung abschließen und fortfahren.
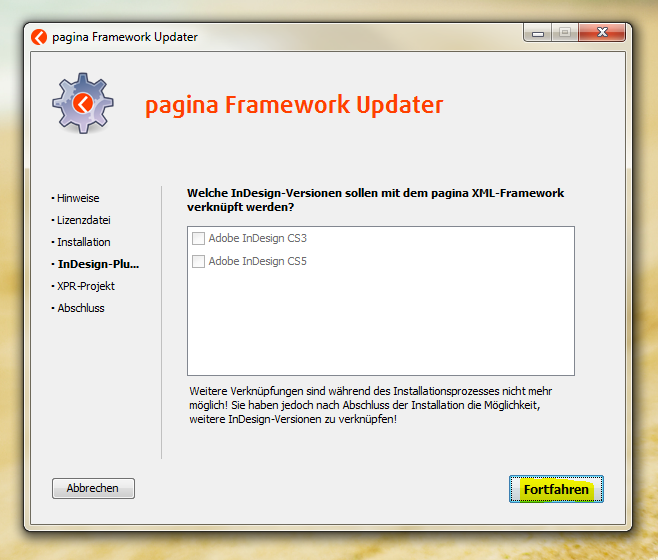
Schritt 8: Oxygen-Einstellungen aktivieren.
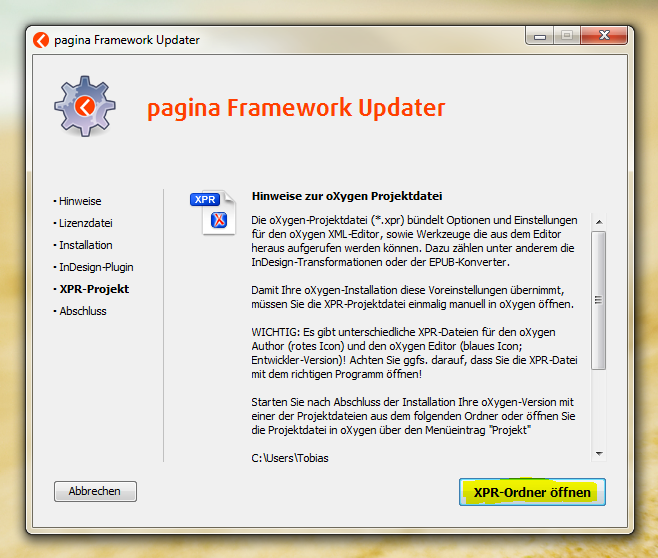
Die oXygen-Projektdatei (*.xpr) bündelt Optionen und Einstellungen für den oXygen XML-Editor, sowie Werkzeuge die aus dem Editor heraus aufgerufen werden können. Dazu zählen unter anderem die InDesign-Transformationen oder der EPUB-Konverter.
Damit Ihre oXygen-Installation diese Voreinstellungen übernimmt, müssen Sie die XPR-Projektdatei einmalig manuell in oXygen öffnen.
Der Installer öffnet das XPR-Verzeichnis für Sie.
Schritt 8.1: XPR-Ordner wird automatisch geöffnet.
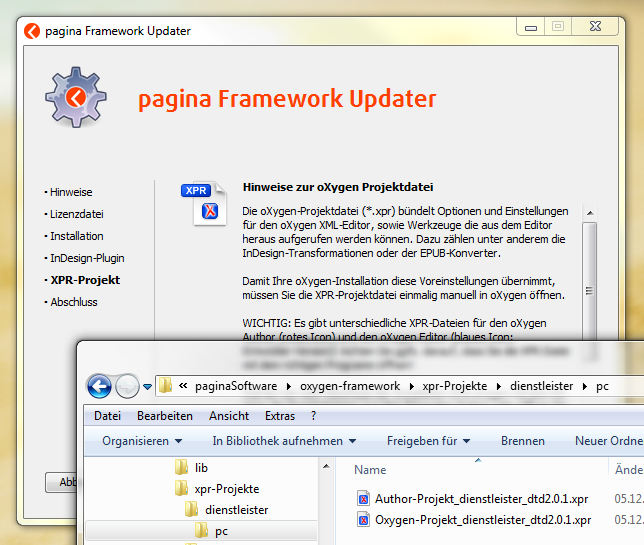
WICHTIG:
Es gibt unterschiedliche XPR-Dateien für den oXygen Author (rotes Icon) und den oXygen Editor (blaues Icon; Entwickler-Version)!
Achten Sie ggfs. darauf, dass Sie die XPR-Datei mit dem richtigen Programm öffnen!
Starten Sie nun Ihre oXygen-Version mit einer der Projektdateien aus dem geöffneten Ordner oder öffnen Sie die Projektdatei in oXygen über den Menüeintrag Projekt.
Schritt 8.2: XPR-Datei ist im oXygen Editor aktiviert.
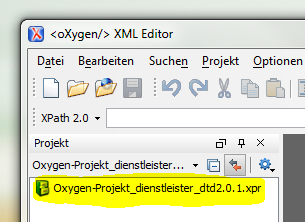
Über den oXygen-Menüeintrag Projekt => Zeige Projektansicht können Sie auch überprüfen ob die Projektdatei aktiviert ist. Im oXygen Author sollte der Eintrag mit "Author-Projekt_" beginnen, im oXygen Editor mit "Oxygen-Projekt_".
Falls dort ein rotes Ausrufezeichen angezeigt wird, wenden Sie sich bitte an Ihren internen Support oder an uns.
Schritt 8.3: Fahren sie mit der Installation fort.
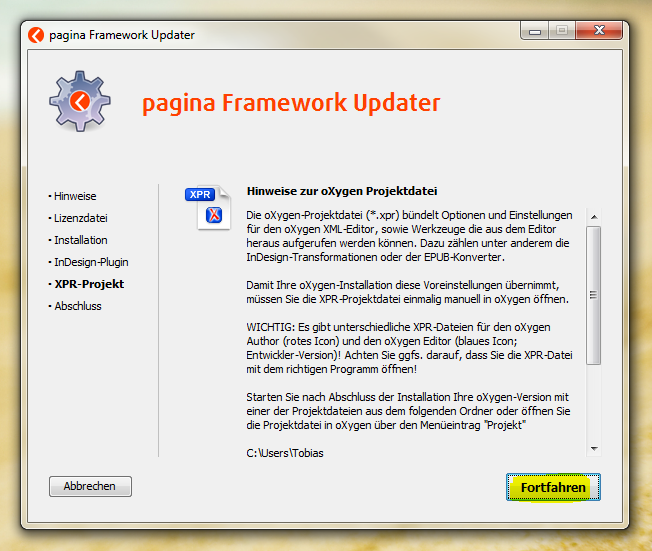
Schritt 9: Informationen zur Online-Dokumentation.
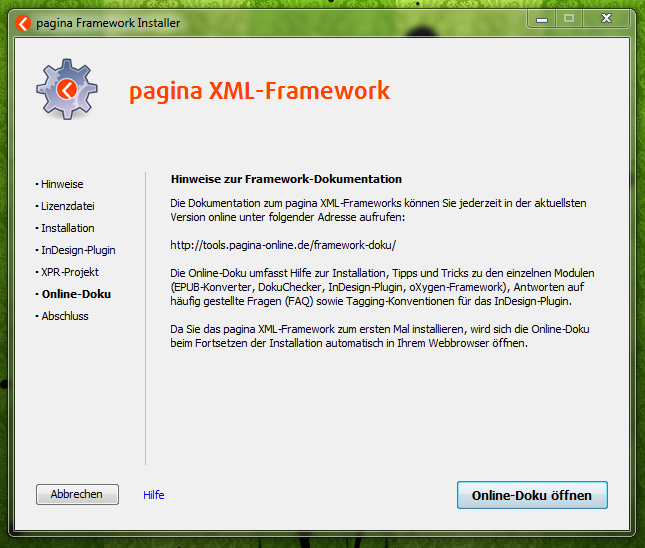
Schritt 10: Schließen Sie die Installation ab.
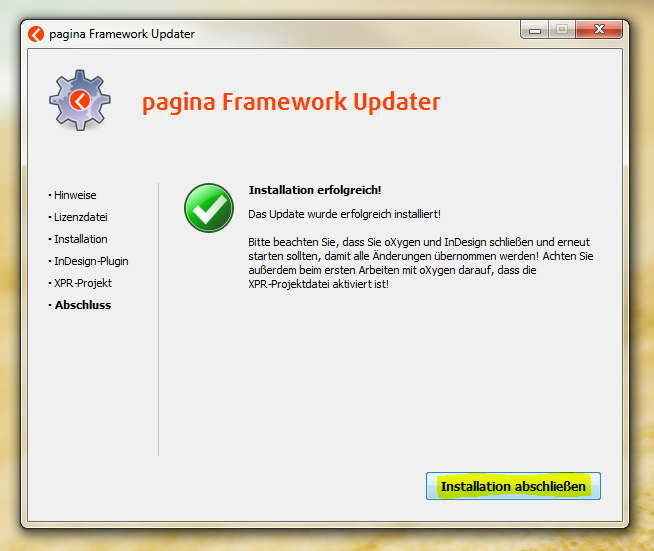
Die Installation ist abgeschlossen!
Falls InDesign während der Installation geöffnet war, starten Sie es bitte neu. Erst dann werden die Änderungen am pagina XML-Plugin wirksam.
Sie können nun pagina-XML-Dateien problemlos mit dem oXygen Author oder Editor bearbeiten oder in InDesign setzen.