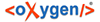Funktionen des parsX 3 Plugins
Mit Hilfe des installierten parsX 3 Plugins werden die XML-Funktionen von Adobe InDesign um die folgenden Menübefehle erweitert:
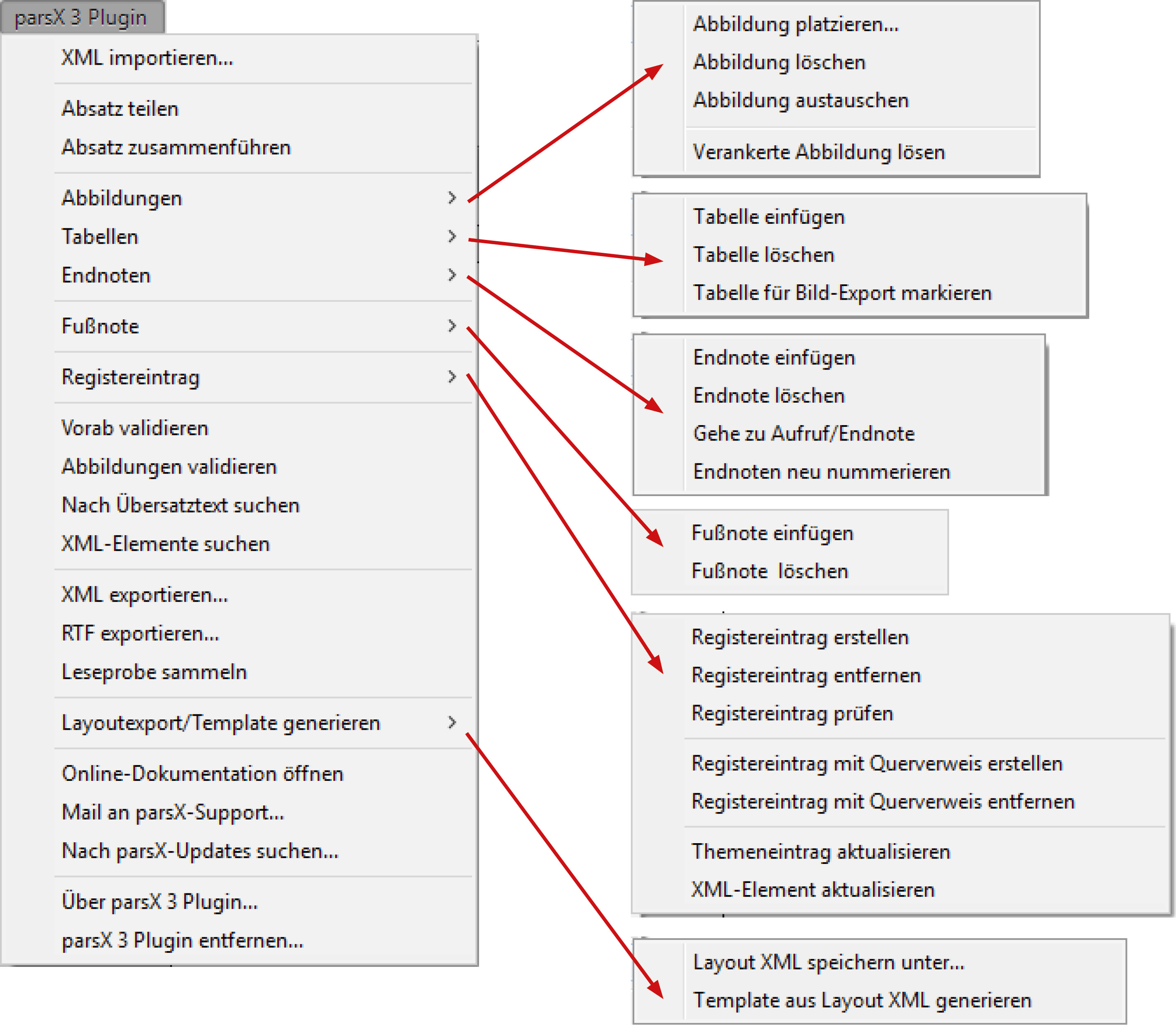
Menübefehle des parsX 3 Plugins für Adobe InDesign
XML importieren ... (für pagina XML-Light-Dateien)
Import der transformierten XML-Light-Datei und automatischer Seitenumbruch anhand des in der Adobe InDesign Vorlage (Template) festgelegten Layouts. Im Import-Menü können verschiedene Import-Optionen festgelegt werden.
Absatz teilen/zusammenführen
Absatz teilen: Diese Hilfsfunktion für den Satz in Adobe InDesign teilt ein Blocklevel-Element (= Absatzelement) an der Cursorposition in zwei Elemente. Der neue (nachfolgende) Absatz behält die Formatierung des vorherigen Absatzes bei (siehe auch die Erläuterungen im Abschnitt Textbearbeitung/Typographie).
Absatz zusammenführen: Diese Hilfsfunktion für den Satz in Adobe InDesign fügt den nachfolgenden Absatz an den aktuellen Absatz (Text-Cursorposition) an. Es werden zwei Blocklevel-Elemente
<abs>zu einem vereint (siehe auch die Erläuterungen im Abschnitt Textbearbeitung/Typographie).
Abbildungen ...
Abbildung platzieren: Mit dieser Funktion kann eine Abbildung an der aktuellen Texteinfügemarke (Cursorposition) positioniert werden. Die zur Abbildung gehörende XML-Struktur wird dabei automatisch erstellt. Optional kann die Eingabe einer Bildlegende erfolgen.
Abbildung löschen: Mit dieser Funktion kann die auf der Seite markierte Abbildung bzw. eine Gruppe bestehend aus Abbildung und Bildlegende gelöscht werden. Die zur Abbildung gehörende XML-Struktur wird dabei ebenfalls automatisch gelöscht.
Abbildung austauschen: Mit dieser Funktion kann eine Abbildung in einem Bildcontainer mit einer anderen Abbildungsdatei ausgetauscht werden. Die zur Abbildung gehörende XML-Struktur wird dabei ebenfalls automatisch geändert (das Attribut
@quellewird angepasst).Verankerte Abbildung lösen: Wurden die Abbildungen beim Import der XML-Light-Datei mit der Option "Platzierung der Bilder: Verankert (mitfließend)" importiert, kann mit dieser Menüfunktion die markierte verankerte Abbildung als eigenes Objekt auf die entsprechende Seite positioniert werden.
Tabellen ...
Tabelle einfügen: Mit dieser Funktion kann eine neue Tabelle an der aktuellen Texteinfügemarke (Cursorposition) eingefügt werden. Die zur Tabelle gehörende XML-Struktur wird dabei automatisch erstellt. In einem weiteren Menü kann die Anzahl der Zeilen, Spalten, Kopf-/Fußzeilen sowie die Legende und der Tabellen-Typ (Tabellenformat) angegeben werden.
Tabelle löschen: Mit dieser Funktion kann eine markierte Tabelle gelöscht werden. Die zur Tabelle gehörende XML-Struktur wird dabei ebenfalls automatisch gelöscht.
Tabelle für Bild-Export markieren: Mit dieser Funktion wird eine markierte Tabelle mit einem speziellen Attribut versehen, welches beim Export der XML-Datei steuert, dass eine Tabelle zusätzlich als Abbildung (Bilddatei) exportiert wird.
Endnoten ...
Endnote einfügen: Mit dieser Funktion kann eine neue Endnote an der aktuellen Texteinfügemarke (Cursorposition) eingefügt werden. Die Endnotenziffer wird dabei automatisch generiert und der Endnotentext am Buchende oder am Kapitelende eingefügt (abhängig von der gewählten Option beim Import). Die zur Endnote gehörende XML-Struktur wird dabei automatisch erstellt.
Endnote löschen: Löscht eine markierte Endnote. Die zur Endnote gehörende XML-Struktur wird dabei ebenfalls gelöscht.
Gehe zu Aufruf/Endnote: Mit dieser Funktion kann auf die Seite mit dem Endnoten-Text bzw. auf die Seite mit dem Endnoten-Aufruf gesprungen werden.
Endnoten neu nummerieren: Mit dieser Funktion kann eine neue Nummerierung der Endnoten gestartet werden. Endnoten können nur mit Ziffern nummeriert werden. Die Nummerierung erfolgt kapitelweise oder durchgehend. Diese Funktion wird automatisch nach Endnote einfügen/löschen ausgeführt.
Fußnote ...
Fußnote einfügen: Mit dieser Funktion (ab InDesign CS5.0) kann eine neue getaggte Fußnote an der aktuellen Texteinfügemarke (Cursorposition) erzeugt werden. Das Element
<fussnote-aufruf>wird automatisch als getaggtes Element generiert. Ab Adobe InDesign CC 2019 ist das auch in Tabellenzellen möglich.Fußnote löschen: Löscht (ab InDesign CS5.0) eine markierte getaggte Fußnote (
<fussnote-aufruf>und Fußnotentext). Ab Adobe InDesign CC 2019 ist das auch in Tabellenzellen möglich.
Registereintrag ...
Registereintrag erstellen: Mit dieser Funktion kann ein neuer getaggter Registerbegriff aus der aktuellen Textauswahl erstellt werden. Der neue Registerbegriff wird im Indexbedienfeld und in der XML-Struktur hinzugefügt.
Registereintrag entfernen: Löscht den jeweiligen Registerbegriff aus der XML-Struktur und dem Indexbedienfeld.
Registereintrag prüfen: Mit dieser Funktion wird beim jeweiligen Registerbegriff die XML-Struktur mit dem Eintrag im Indexbedienfeld abgeglichen und in einem Dialog (und im Logfile) auf Unterschiede hingewiesen.
Registereintrag mit Querverweis erstellen: Erstellt anhand der Textauswahl einen Registereintrag mit einem Querverweis auf einen bereits vorhandenen Registereintrag. Die Auswahl erfolgt über ein Dropdownfeld, in dem alle vorhandenen Registereinträge aufgelistet sind.
Registereintrag mit Querverweis entfernen: Löscht den jeweiligen Registereintrag. Der Registerbegriff auf den verwiesen wurde bleibt unverändert bestehen. Soll dieser ebenfalls entfallen, so kann dieser mit der Menüfunktion "Registereintrag entfernen" gelöscht werden.
Themeneintrag aktualisieren: Aktualisiert den Eintrag im Indexbedienfeld des jeweiligen Registereintrags anhand der XML-Struktur.
XML-Element aktualisieren: Aktualisiert die XML-Struktur des jeweiligen Elements anhand des Indexbedienfelds.
Vorab validieren
Zusätzliche Dokumentprüfungen des parsX 3 Plugins, die Validierungsfehler im Text anzeigen kann. Diese Funktion findet Fehler, die über die Adobe InDesign eigene Validierungsfunktion nicht gefunden werden können, z.B. ungetaggte Texte, Blocklevel-Elemente mit mehr als einem Absatz (z.B. Absatzschaltung innerhalb von
<abs>-Elementen), Texte außerhalb von Blocklevel-Elementen, Fußnotentexte ohne getaggtes<fussnote-aufruf>-Element,<fussnote-aufruf>-Element ohne zugehörigen Fußnotentext.Ein Fortschrittsbalken zeigt den aktuellen Stand der geprüften und der noch zu prüfenden Elemente an.
Abbildungen validieren
Ab CS5.0 alle Verknüpfungen prüfen (Status der Bildverknüpfung, korrektes Tagging, Attribut
@quelleaktualisiert, Struktur valide) und ggf. Fehlermeldung ausgeben, Element auf Seite bzw. im Bedienfeld der XML-Struktur markieren und Eintrag in Logdatei "[USER]__parsx_plugin_log_CS[ID-VERSIONNUMMER].txt" ausgeben.
Nach Übersatztext suchen
Ab CS5.0 ausführbar: Alle Seiten mit Übersatztext werden in einem Dialogfenster angezeigt. Verschiedene Funktionen des Plugins können nur korrekt funktionieren, wenn kein Übersatztext vorhanden ist. Die Referenzierung auf Texte/Elemente im Übersatz geht im InDesign-Objektmodell nicht.
XML-Elemente suchen
Ab CS5.0 ausführbar: Zu suchende XML-Elemente und Attribute können in einem Dialog angegeben werden. Aus der generierten Ergebnisliste kann direkt das jeweilige Element/Attribut ausgewählt werden.
XML/RTF exportieren ... / Leseprobe sammeln
XML exportieren: Export der XML-Datei für die Rücktransformation in pagina-XML. Mit dieser Funktion können die XML-Daten auf dem aktuellsten Stand aus Adobe InDesign exportiert werden. Nach einer Rücktransformation über ein Transformationsszenario des Frameworks im Oxygen-Editor können die validierten Daten für die E-Book Produktion eingesetzt werden.
RTF exportieren: Datei des gesamten Textes exportieren. Zusammenstellung der Texte aller Textrahmen für den Export als RTF-Textdatei.
Leseprobe sammeln: Zusammenstellung der ausgewählten Seitenbereiche als Leseprobe im PDF-Export-Dialog. Der Seitenbereich wird aus den XML-Elementen
<kapitel>mit dem Attribut@leseprobe = "ja"ermittelt.
Informationen zum Plugin und Updates
Online-Dokumentation öffnen: Öffnet die Online-Dokumentation im Standardbrowser.
Mail an Framework-Support...: Öffnet das Standard-Mailprogramm und fügt automatisch die Angaben zum Plugin in den Mailtext ein.
Nach Framework-Updates suchen...: Updater zum Framework aus Adobe InDesign aufrufen
Über parsX-Plugin...: Anzeigen der installierten Plugin-Version und der derzeit unterstützten ID-Versionen.
parsX-Plugin entfernen...: Löscht das parsX 3 Plugin-Menü aus dem Adobe InDesign Hauptmenü
![[Tipp]](images/tip_1454349171.png) | Tipp |
|---|---|
Für die Menüeinträge des parsX 3 Plugins können auch eigene Tastaturbefehle (Shortcuts) vergeben werden. Beispiel: Shortcut für XML importieren... des XML-Plugins definieren: Bearbeiten => Tastaturbefehle... => Produktbereich:Skripte => Befehle: XML importieren... Unter Neuer Tastaturbefehl kann nun ein eigener Tastaturbefehl für den entsprechenden Menüeintrag des parsX 3 Plugins definiert werden. |