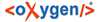Installation von ACE (Accessibility Checker)
ACE kann auf zwei Arten genutzt werden:
als Anwendung mit graphischer Benutzeroberfläche Ace by DAISY App
als Kommandozeilentool ACE Core, welches von anderen Programmen eingebunden werden kann
Die beiden Installationsarten sind voneinander unabhängig und können nebeneinander stattfinden.
Für die Integration der ACE Prüfungen in den EPUB-Konverter ist die Installation von Ace Core über die Kommandozeile erforderlich. Die folgenden Schritte basieren stark auf der Installationsanleitung von ACE Core und sollten als Ergänzung dessen betrachtet werden.
Wichtig: Bitte führen Sie die Installation von dem Nutzerkonto aus, von dem aus der parsX-Konverter bzw. ACE genutzt werden soll. Vermeiden Sie eine Installation durch einen anderen Nutzer, z.B. einen Nutzer mit erweiterten Rechten, der für die anderen Nutzer Software verteilt.
Schritt 1: Installation von Node.js
Überprüfen Sie, ob node bereits auf Ihrem System installiert ist. Öffnen Sie dazu eine Konsole/ein Terminal.
Auf Windows: Klicken Sie auf das Windows-Startsymbol und tippen „Eingabeaufforderung“. Öffnen Sie darüber die Eingabeaufforderung.
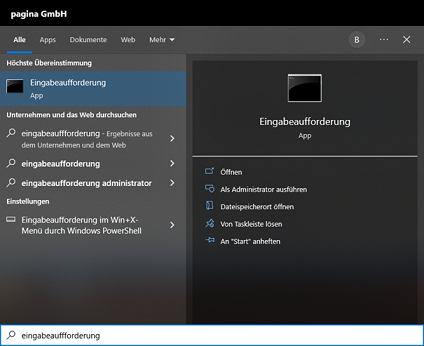
Öffnen eines Terminals unter Windows 10
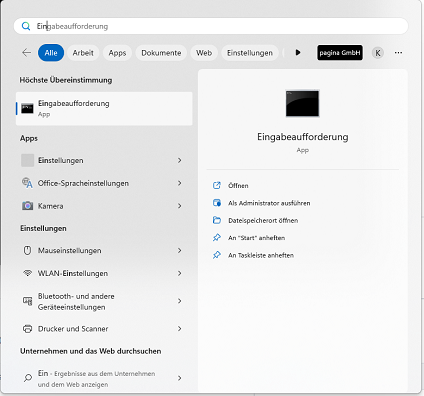
Öffnen eines Terminals unter Windows 11
Auf Mac OS: Öffnen Sie den Programmordner aus der Menüleiste, darin den Unterordner Dienstprogramme, und darin das Terminal.
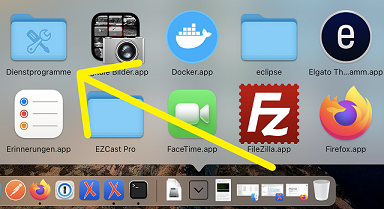
Öffnen der Dienstprogramme unter Mac OS
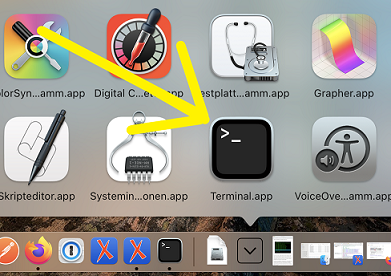
Öffnen des Terminals unter Mac OS
Tippen Sie in das Terminal
node --version
und bestätigen mit Enter. Falls Sie eine Versionsangabe sehen, ist node installiert, und Sie können mit Schritt 2 fortfahren.
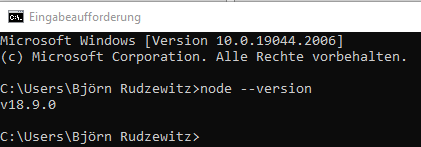
Anzeige der verwendeten Version von node im Terminal
Falls node noch nicht installiert ist: Laden Sie die neueste Version von https://nodejs.org/en/ herunter und folgen Sie den Installationsschritten. Danach schließen Sie das Terminal/die Eingabeaufforderung, öffnen sie wieder, und tippen erneut
node --version
und bestätigen mit Enter. Jetzt sollte eine Versionsnummer angezeigt werden.
Schritt 2: Installation von ACE
Installieren Sie ACE über folgendes Kommando und bestätigen die Eingabe mit Enter:
npm install -g @daisy/ace
Nun beginnt die Installation. Warten Sie, bis der Prozeß abgeschlossen ist. Dies kann einige Minuten dauern.
Auf macOS schlägt die Installation möglicherweise fehl. Probieren Sie dann folgenden Befehl:
sudo npm install -g @daisy/ace
Wenn der Prozeß beendet ist, geben Sie entweder im gleichen oder einem neuen Terminal-/Eingabeaufforderungsfenster folgendes Kommando ein und bestätigen mit Enter:
ace --version
Wenn alles geklappt hat, sollten Sie die Versionsnummer des installierten ACE sehen. Damit ist ACE nun auf Ihrem Rechner installiert und kann vom Konverter genutzt werden.
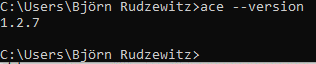
Anzeige der verwendeten Version von ACE Core im Terminal
Fehlerbehebung
Fehler: Installation friert ein/reagiert nicht mehr
Unter Windows kann es vorkommen, dass die Installation einfriert oder abbricht. Das erkennen Sie entweder an einer Fehlermeldung (s.u.) oder daran, dass der Prozeß auch nach längerer Zeit (ca. 30 Minuten) noch nicht beendet ist. Es kann auch vorkommen, dass ACE zwar installiert ist, jedoch im Konverterlog zu Ace eine Meldung auftaucht, dass eine bestimmte Version von Chromium fehlt und ACE deshalb mit Fehlern beendet wurde.
Das kann an Versionsunterschieden in den von ACE eingebundenen Bibliotheken liegen. Wenn Sie eine Fehlermeldung wie die folgende sehen, oder eine entsprechende Meldung im Konverter-Log zu ACE, die aussagt, dass eine bestimmte Chromium Version nicht installiert werden kann dann müssen Sie die fehlende Bibliothek noch manuell nachinstallieren.
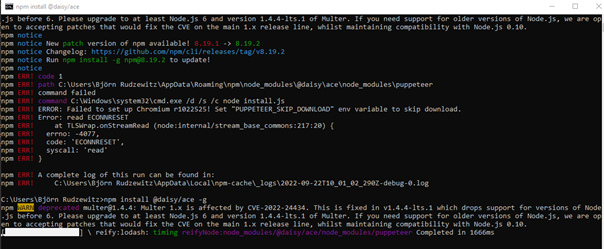
Fehlermeldung: Chromium konnte nicht automatisch installiert werden.
In diesem Fall versuchen Sie bitte, die Installation von chrome über die von ACE eingebundene Bibliothek puppeteer manuell anzustoßen. Dazu kopieren Sie sich bitte den Pfad zu pupeteer aus der vorherigen Fehlermeldung. Im Folgenden sehen Sie hervorgehoben, wo der Pfad herauskopiert werden kann:

Herauszukopierender Pfad zur Bibliothek puppeteer
Dann ergänzen diesen kopierten Pfad am Ende um den Zusatz \install.js (Windows) bzw. /install.js (Mac OS). Dann fügen Sie zu Beginn und Ende dieses Pfades Anführungszeichen hinzu und führen Sie diesen Pfad via node aus, wie im folgenden Screenshot gezeigt:

Manuelle Installation von Chromium über puppeteer via Node.js
Wenn dieser Prozess erfolgreich beendet wurde, so kann ACE nun problemlos über die Kommandozeile und über den Konverter genutzt werden.
Fehler: ACE wird vom Konverter nicht gefunden unter Windows
Wenn ACE installiert worden ist, jedoch nicht gefunden bzw. aufgerufen wird vom Konverter, ist eine mögliche Ursache, dass die entsprechende Umgebungsvariable nicht richtig gesetzt wurde. Dies kann insbesondere bei Rechnern mit mehreren Nutzerkonten passieren.
Als ersten Schritt probieren Sie bitte einen Neustart des Rechners. Manche Umgebungsvariablen werden nur angewandt, wenn das System neu gestartet wurde. Sollte es dann immer noch nicht funktionieren, dann überprüfen Sie die folgenden Punkte.
Überprüfen Sie, ob ACE im Verzeichnis
Nutzerverzeichnis\AppData\Roaming\npminstalliert ist. Die Installation sollte in etwas wie folgt aussehen: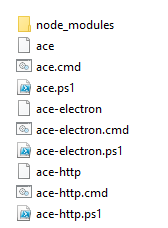
Installationsverzeichnis von ACE
Dies ist die Voraussetzung zur Ausführung von ACE. Sollte die Installation nicht vorhanden sein, probieren Sie bitte die obenstehenden Installationsschritte erneut.
Hinweis:
AppDataist ein verstecktes Verzeichnis. Sollte der Ordner nicht sichtbar sein im Dateiexplorer, so muss gegebenenfalls zuerst die Sichtbarkeitseinstellung angepasst werden.Überprüfen Sie, ob der Pfad zur ACE-Installation in der Umgebungsvariable
Pathhinterlegt ist.Öffnen Sie dazu über das Startmenü den Punkt Umgebungsvariablen für dieses Konto bearbeiten
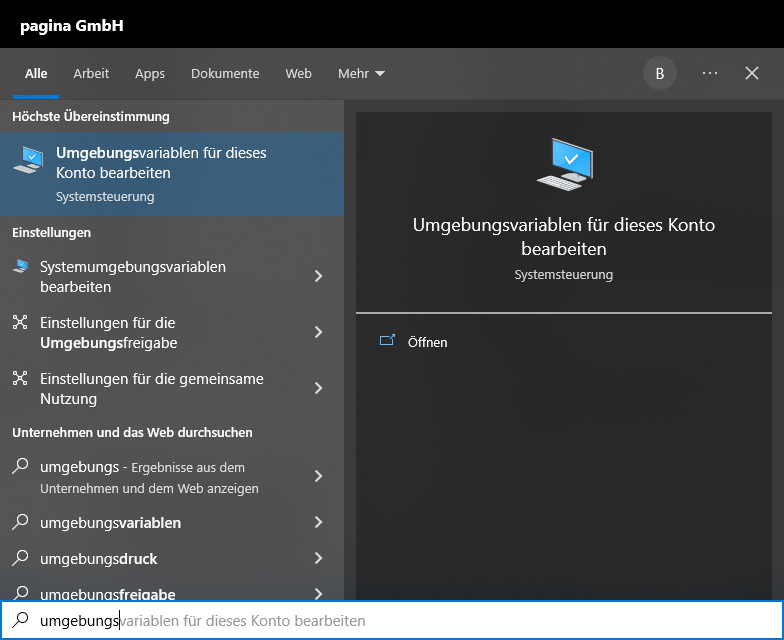
Umgebungsvariablen des Benutzers betrachten
Der Pfad
Pfad-zum-Nutzerverzeichnis\AppData\Roaming\npmmuss Teil der Benutzer-UmgebungsvariablePathsein.Sie können das überprüfen, in dem Sie die Varible
Pathauswählen und auf Bearbeiten klicken.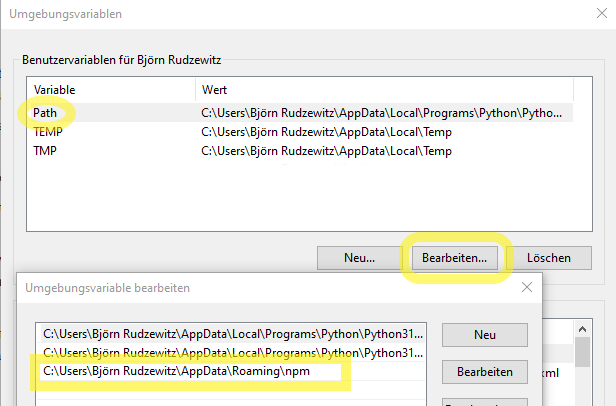
Der Pfad zu
AppData/Roaming/npmmuss Teil derPathUmgebungsvariable seinSollte die Installation von ACE vorhanden, der Pfad dorthin jedoch nicht in der Umgebungsvariable
Pathdes Benutzers vorhanden sein, ergänzen Sie den Pfad dort. Damit die Änderungen wirksam werden, ist ein Neustart des Systems erforderlich.Wichtig: Bitte achten Sie darauf, dass der Pfad bei der Umgebungsvariable
Pathdes Nutzers hinterlegt ist und nicht in der systemweiten UmgebungsvariablePath.
Weiterführende Hilfe
Weitere Strategien zur Fehlerbehebung finden Sie auf der ACE Webseite