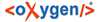Schritt-für-Schritt-Anleitung
Der "Installer" hilft Ihnen bei der Erstinstallation des Frameworks. Laden Sie dazu das Installationspaket herunter, entpacken Sie die ZIP-Datei in einen eigenen Ordner auf Ihrem Desktop, und führen Sie entsprechend Ihrem Betriebssystem den "Installer" aus:
Mac:
pagina-XML-Framework.appPC:
pagina-XML-Framework.exe
Bei der Erstinstallation werden Sie nach einer Lizenzdatei gefragt. Sollten Sie diese noch nicht besitzen, so wenden Sie sich bitte an unseren parsX-Support.
Der Installer kopiert alle Framework-Bestandteile auf Ihr System und hilft Ihnen bei der Verknüpfung des InDesign-Plugins.
WICHTIG: Bitte schließen Sie Adobe InDesign während der Installation oder des Updates!
Schritt 1: Entpacken Sie die ZIP-Datei in einen eigenen Ordner auf Ihrem Desktop.
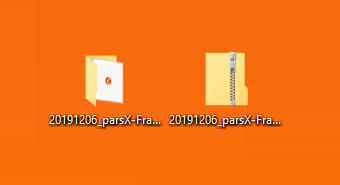
Schritt 2: Wechseln Sie in den neuen Ordner und starten Sie die Installation mit einem Doppelklick auf die entsprechende Datei (Windows: *.exe / Mac: *.app)
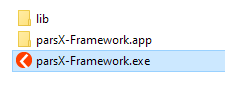
Schritt 2.1 (nur auf neueren Windows-Systemen notwendig): klicken Sie im Systemdialog auf "Weitere Informationen"
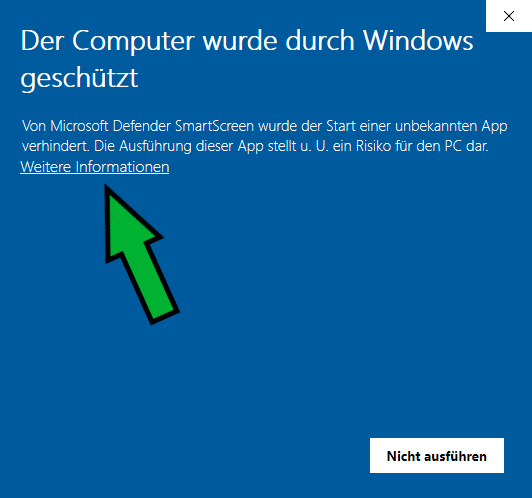
Schritt 2.2 (nur auf neueren Windows-Systemen notwendig): klicken Sie im Systemdialog auf "Trotzdem ausführen"
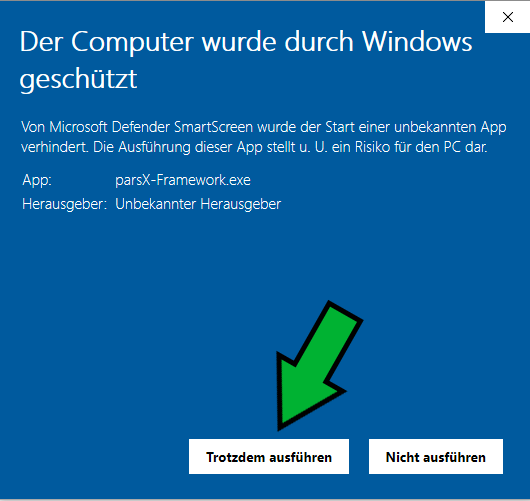
Schritt 3: Starten Sie die Installation über den Button unten rechts.
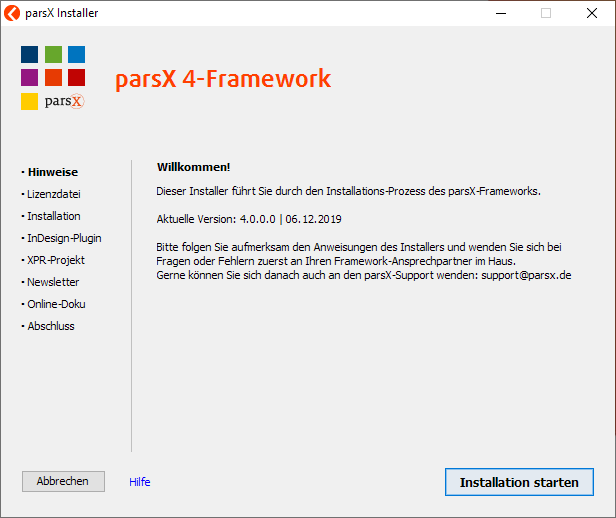
Schritt 4.1: Wählen Sie die Lizenzdatei aus. Die Lizenzdatei besitzt die Endung ".plic" und wurde Ihnen per E-Mail zugesendet.
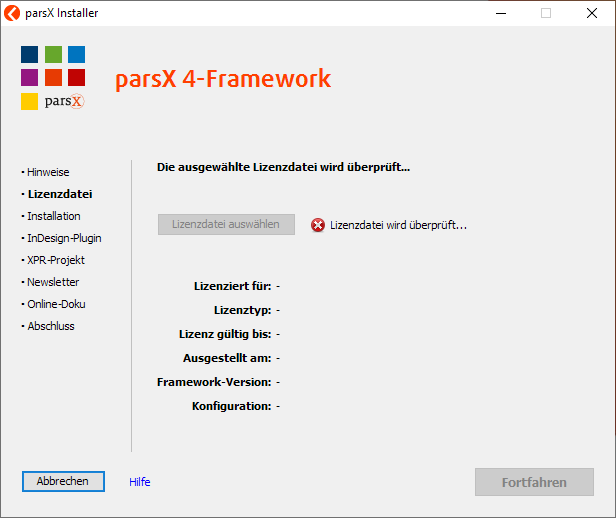
Schritt 4.2: Warten Sie die Überprüfung der Lizenzdatei ab und fahren Sie mit der Installation fort.
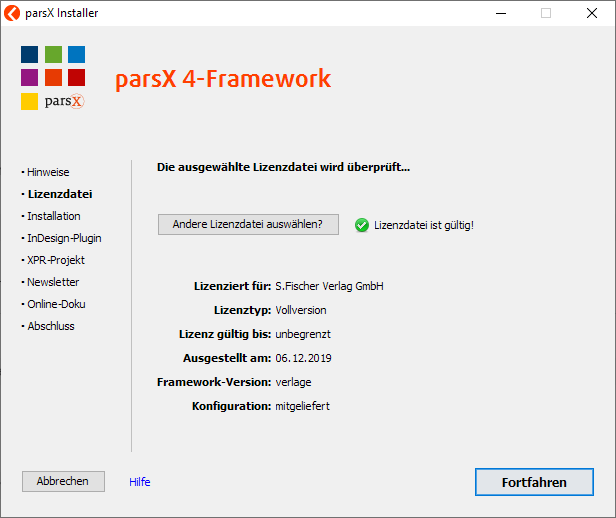
Schritt 5: Die Installationsdaten werden kopiert, die Lizenz aktiviert und Komponenten des Frameworks eingerichtet. Fahren Sie nach Abschluss mit dem Button unten rechts fort.
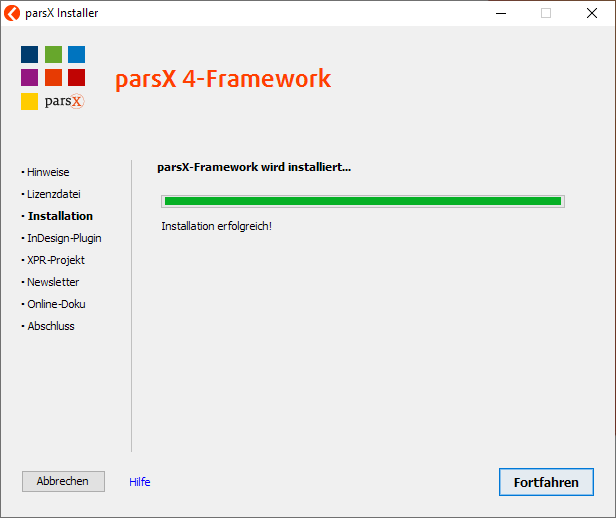
Schritt 6.1: InDesign-Verknüpfung
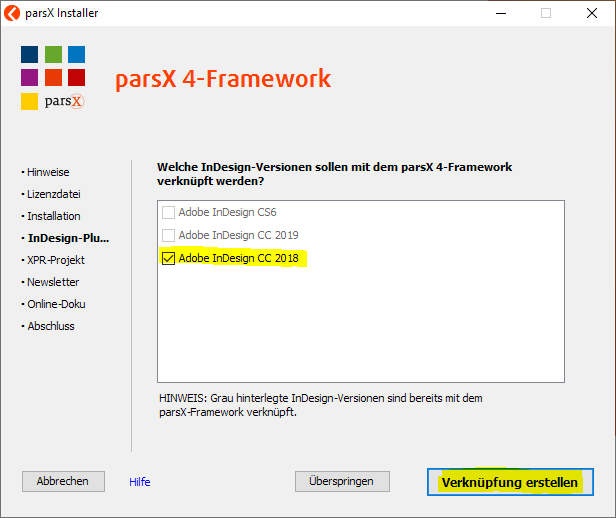
Falls Sie das pagina XML-Plugin zum Satz von XML-Daten in InDesign einsetzen, dann müssen Sie Ihre InDesign-Version mit dem parsX-Framework verknüpfen.
Grau gekennzeichnete Einträge weisen darauf hin, dass die entsprechende InDesign-Version bereits mit dem parsX-Framework verknüpft ist. Falls Sie keine weitere Verknüpfung vornehmen möchten, können Sie den Installationsschritt nun überspringen.
Schwarz gekennzeichnete Einträge weisen darauf hin, dass die entsprechende InDesign-Version noch nicht mit dem parsX-Framework verknüpft ist. Wenn Sie die Checkbox aktivieren und mit dem Button "Verknüpfung erstellen" fortfahren, werden die ausgewählten InDesign-Versionen mit dem parsX-Framework verknüpft.
Die Verknüpfung von parsX mit InDesign können Sie später problemlos erneut ausführen, z.B. nach der Installation einer neuen InDesign-Version. Lesen Sie dazu bitte diesen FAQ-Eintrag.
Bitte beachten Sie:
Falls Sie bisher schon mit dem pagina XML-Plugin in InDesign gearbeitet haben und Ihre InDesign-Version im Auswahl-Fenster nicht grau dargestellt wird, überspringen Sie die InDesign-Verknüpfung bitte. Lesen Sie danach unbedingt folgenden Hilfe-Eintrag um das Problem zu beheben: pagina XML-Plugin funktioniert, der Installer zeigt aber an, dass die ID-Version nicht verknüpft sei
Falls Ihre lokale InDesign-Installation im Auswahl-Fenster nicht angezeigt wird, lesen sie bitte folgenden FAQ-Eintrag um das Problem zu beheben: InDesign-Version wird bei der Installation nicht angezeigt / nicht gefunden
Bitte beachten Sie:
Falls Sie nach der Verknüpfung eine Fehlermeldung angezeigt bekommen, lesen Sie bitte folgenden Hilfe-Artikel um die Verknüpfung manuell vorzunehmen: Fehlermeldung beim Ausführen der InDesign-Verknüpfung
Hinweis für Administratoren:
Dieser Schritt der ID-Plugin-Verknüpfung kann z.B. bei einer Installation via Softwareverteilung automatisch erstellt werden. Die Verknüpfung durch den Benutzer entfällt dann. Lesen Sie dazu bitte diesen FAQ-Eintrag.
Schritt 6.2: Korrekte InDesign-Verknüpfung bestätigen.
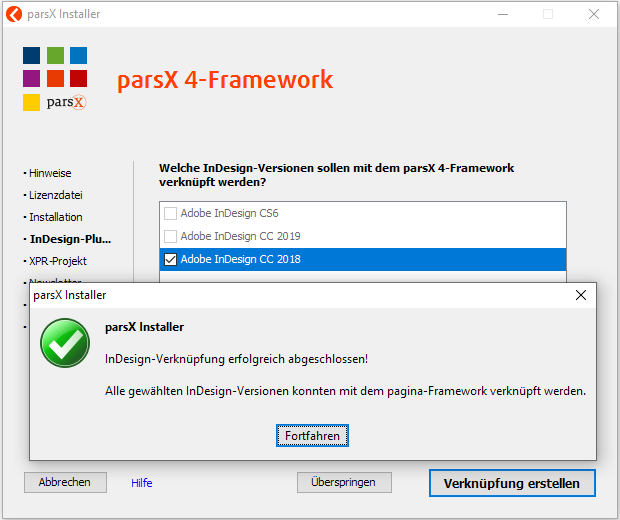
Schritt 6.3: Nach Abschluss der InDesign-Verknüpfung mit Installation fortfahren.
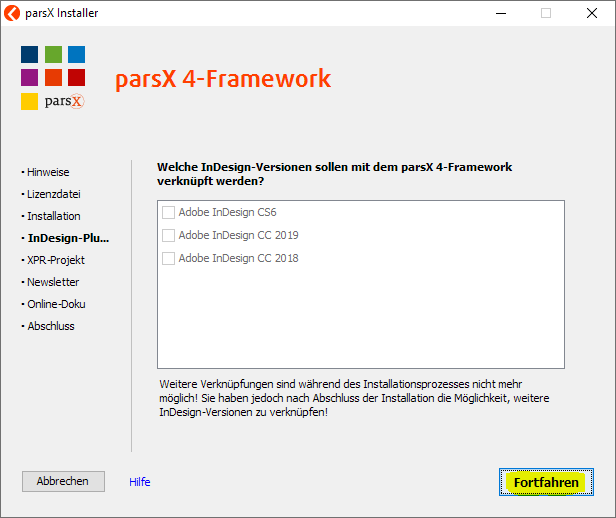
Schritt 7.1: Oxygen-Einstellungen aktivieren.
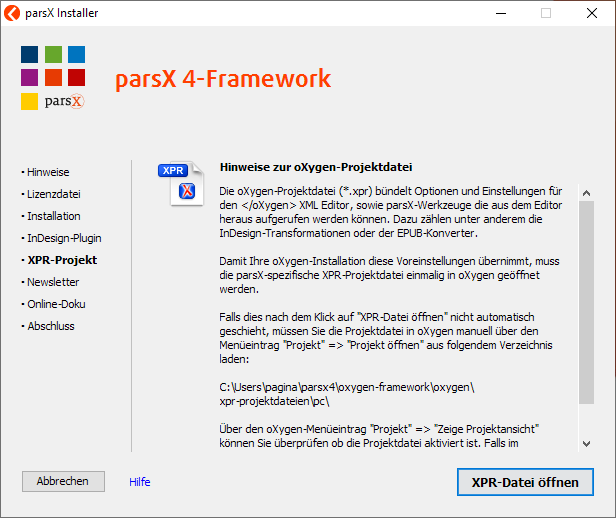
Die Oxygen-Projektdatei (*.xpr) bündelt Optionen und Einstellungen für den Oxygen XML-Editor, sowie Werkzeuge die aus dem Editor heraus aufgerufen werden können. Dazu zählen unter anderem die InDesign-Transformationen oder der EPUB-Konverter.
Damit Ihre Oxygen-Installation diese Voreinstellungen übernimmt, muss die XPR-Projektdatei mit Oxygen geöffnet werden.
Der Installer öffnet XPR-Datei automatisch für Sie im Oxygen Editor oder Oxygen Author. Nach Klick auf den Button "XPR-Datei öffnen" kann es einen Moment dauern bis sich Oxygen öffnet. Bitte haben Sie Geduld.
Schritt 7.2: XPR-Datei wird automatisch geöffnet.
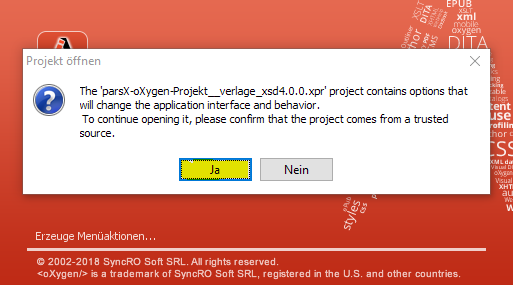
Seit Oxygen 18.0 möchte Oxygen sich das automatische Öffnen der XPR-Datei bestätigten lassen. Klicken Sie auf "Ja" um die XPR-Datei in Oxygen zu öffnen.
Sie bestätigen damit, dass die parsX-Projektdatei Oxygen-Einstellungen verändert und Werkzeuge hinzufügt.
Schritt 7.3: XPR-Datei ist im Oxygen Editor aktiviert.
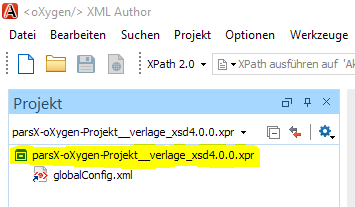
Über den Oxygen-Menüeintrag Projekt => Zeige Projektansicht können Sie auch überprüfen ob die Projektdatei aktiviert ist.
Falls dort ein rotes Ausrufezeichen angezeigt wird, wenden Sie sich bitte an Ihren internen Support oder an uns.
Schritt 7.4: Fahren sie mit der Installation fort.
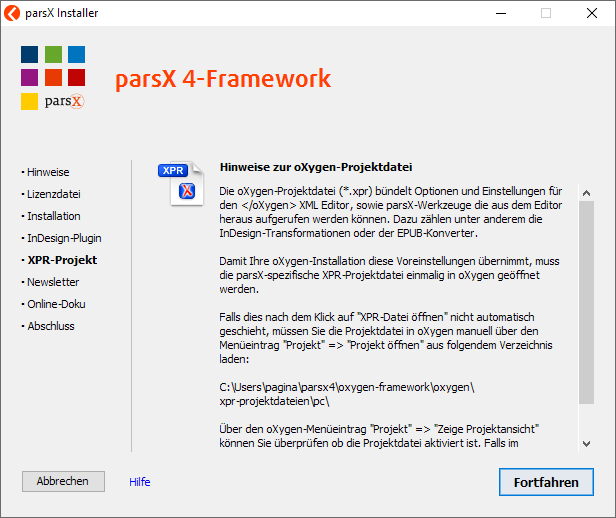
Schritt 8.1: Optionale Anmeldung für den parsX-Newsletter.
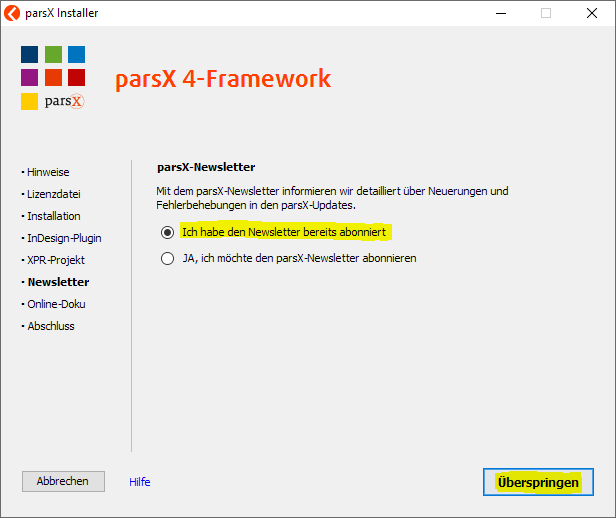
Falls Sie den parsX-Newsletter, der Sie ausschließlich über parsX-Updates informiert (ca. 10x im Jahr), nicht abonnieren möchten oder den Newsletter bereits erhalten, klicken Sie auf "Überspringen".
Falls Sie den parsX-Newsletter abonnieren möchten, wählen Sie die Checkbox "JA, ich möchte…" und füllen das Formular aus:
Schritt 8.2: Optionale Anmeldung für den parsX-Newsletter -> Formular ausfüllen
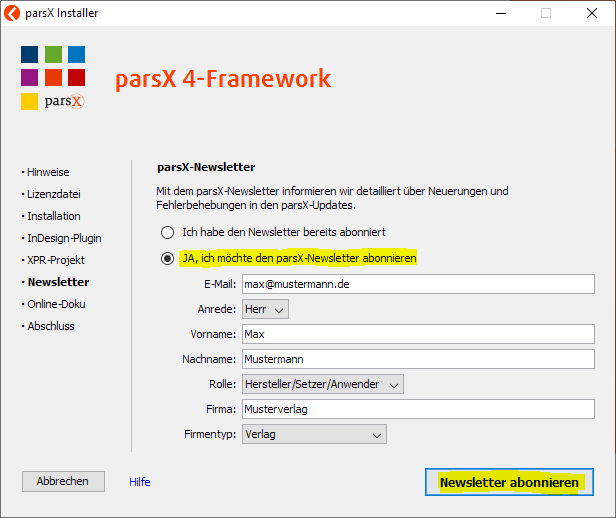
Sie können das Formular erst absenden, wenn Sie alle Felder ausgefüllt haben und keine roten Warnungen mehr angezeigt werden.
Schritt 8.3: Optionale Anmeldung für den parsX-Newsletter -> Erfolgreich eingetragen
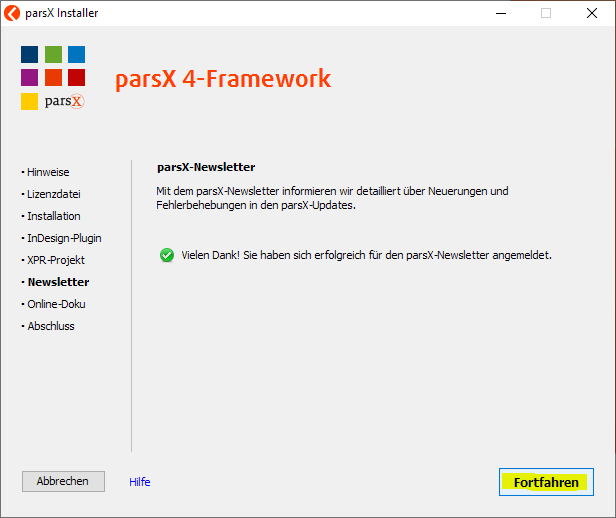
Schritt 9: Informationen zur Online-Dokumentation.
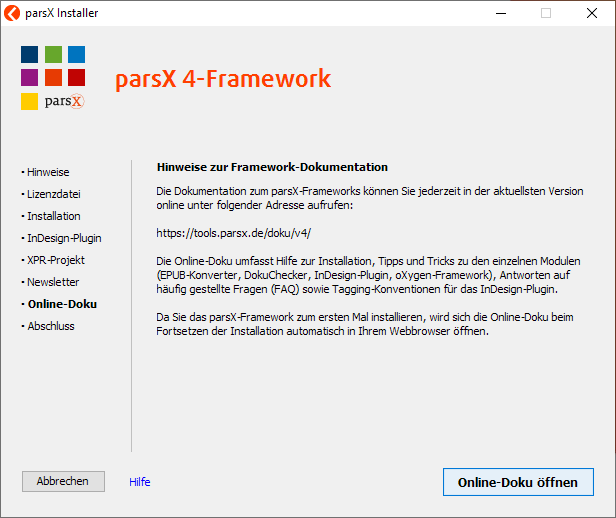
Schritt 10: Schließen Sie die Installation ab.
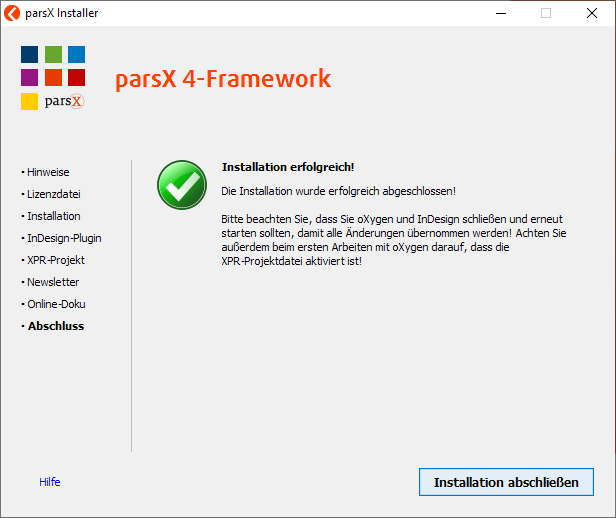
Die Installation ist abgeschlossen!
Falls InDesign während der Installation geöffnet war, starten Sie es bitte neu. Erst dann werden die Änderungen am pagina XML-Plugin wirksam.
Sie können nun pagina-XML-Dateien problemlos mit dem Oxygen Author oder Editor bearbeiten oder in InDesign setzen.
Abbruch der Installation mit Fehler: In seltenen Fällen kann es auf macOS zu einem Fehler kommen, bei dem der Updater oder auch der Installer mit der Meldung Installation fehlerhaft! (Code 2) abbricht. Hierbei erscheint in der Regel rechts oben eine Benachrichtiung mit dem Text Datenschutz & Sicherheit: „java“ wurde daran gehindert, Änderungen an Apps auf deinem Mac vorzunehmen. In dieser Nachricht muss auf Erlauben … gedrückt werden. Wenn diese Nachricht nicht erscheint, muss in der App Systemeinstellungen → Datenschutz & Sicherheit → App-Verwaltung das Feld Java aktiviert werden. Leider kann das Update dann nicht fortgesetzt werden. parsX muss erneut heruntergeladen und das Installationsprogramm erneut ausgeführt werden. Daten gehen bei diesem Fehler nicht verloren.