Bereich Werkzeuge
In diesem Bereich finden Sie Werkzeuge, die Ihnen beim Bereinigen und Überarbeiten der Manuskriptdatei helfen. Zum Einen gibt es Tools, die (halb-)automatisch arbeiten und zum Anderen gibt es Prüfwerkzeuge.

Formate ersetzen
Mit diesem Werkzeug können Sie im Dokument vorhandene Formate gegen andere Formate ersetzen. Die Austauschliste können Sie abspeichern und auf andere gleichartige Dokumente erneut anwenden. Mit den beiden Schaltflächen [<<] bzw. [>>] springen Sie zwischen den Textpassagen, die mit dem in der Liste markierten Format ausgezeichnet sind, hin und her.
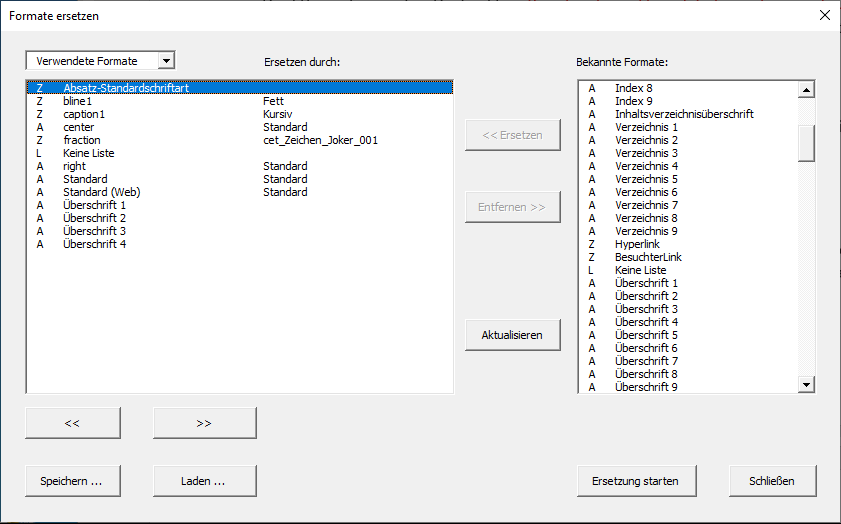
Standardaktionen
Hier sind Aktionen, die Standardmäßig ausgeführt werden sollen und können, zusammengefasst. Sie können jede der Aktionen ein- und ausschalten und auch die Reihenfolge durch einen Klick auf hoch/runter verändern. Ein Klick auf alle/keine aktiviert bzw. deaktiviert alle Aktionen.
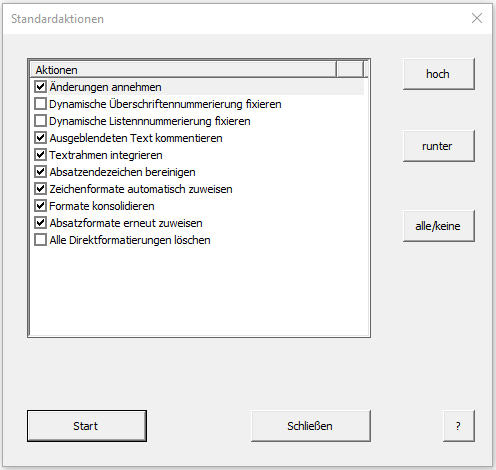
Werkzeuge
Unter diesem Menü sind folgende weitere Funktionen versammelt:
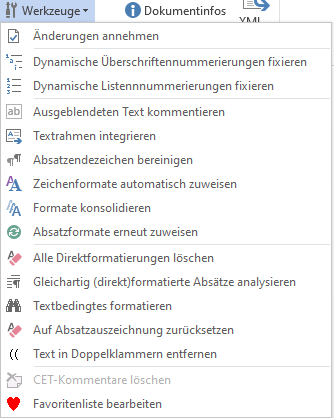
Änderungen annehmen
Änderungen annehmen übernimmt alle Änderungen und schaltet die Änderungsverfolgung aus.
Dynamische Überschriften-/ Listennummerierungen fixieren
Mit den beiden Menüpunkten können Sie die Zähler von automatisch nummerierten Überschriften und Listen in echten Text umwandeln.
Textrahmen integrieren
Textrahmen integrieren fügt den Inhalt eines Textfeldes in den normalen Textfluss ein. Der Inhalt wird vor dem Absatz eingefügt, an dem der Rahmenanker hängt.
Absatzendezeichen bereinigen
Die Formatierung aller Absatzendezeichen wird auf das Default-Zeichenformat »Absatz-Standardschriftart« gesetzt. Das ist deshalb sehr praktisch, weil direktformatierte Absatzendezeichen die Formatliste ansonsten mit zahlreichen, nicht relevanten Abweichungen befüllen.
Zeichenformate automatisch zuweisen
Direktformatierungen werden in Zeichenformatierung umgewandelt. Beispielsweise wird einer per »fett« ausgezeichneten Textpassage, das Zeichenformat »fett« zugewiesen. Für alle im Menü Auszeichnungen aufgeführten Zeichenformate wird solch eine Umsetzung durchgeführt.
Formate konsolidieren
Alle Absatz- und Zeichenformatvorlagen, die im Dokument nicht verwendet werden, werden entfernt. Unbekannte Formate, die verwendet werden, bleiben erhalten.
Absatzformate erneut zuweisen
Häufig sind nicht nur Zeichensequenzen, sondern auch Absätze mit störender Direktformatierung wie z.B. Einzügen oder Abständen versehen. Ordnet man nach der automatischen Zuweisung der Zeichenformate diesen Absätzen das eigene Absatzformat erneut zu, löst sich die Direktformatierung auf.
Textbedingtes formatieren
Um wiederkehrenden Texten oder Abschnitten automatisch Formate zuzuweisen, gibt es dieses Tool. Werden beispielsweise Überschriften nur mit ((Ü1)) markiert, kann hier direkt danach gesucht werden und ein Zeichen- oder Absatzformat zugewiesen werden. Dies kann analog auch für weitere Ebenen abgefragt werden, und wenn gewünscht wird der gesuchte Text automatisch herausgelöscht. Alternativ ist das Herauslöschen auch noch einmal separat möglich.
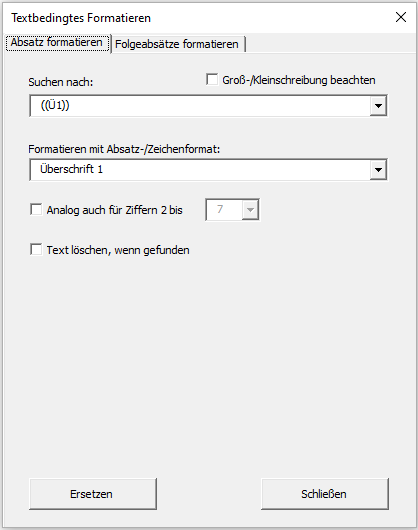
Der zweite Tab, Folgeabsätze formatieren, kann sogar noch mehr. Es kann wieder ein Format zugewiesen werden, doch nun kann auch ausgewählt werden, wie viele Folgeabsätze dasselbe Format bekommen sollen. Dies geht entweder manuell, die genaue Anzahl der Folgeabsätze wird angegeben, oder automatisiert mit bestimmten Bedingungen. So wird beispielsweise allen Folgeabsätzen das neue Format zugewiesen, bis ein Absatz eines der eingetragenen, folgenden Formate besitzt. Hier im Beispiel also Überschrift 1, 2, oder 3. Diese Formate werden manuell eingetragen und mit Semikolon ; voneinander getrennt. Alternativ wird das Format zugewiesen, bis eine Leerzeile gefunden wird.
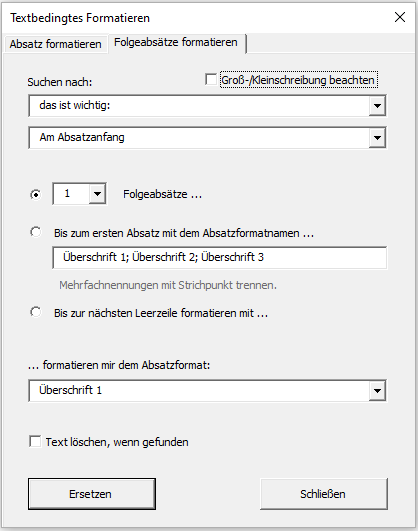
Auf Absatzauszeichnung zurücksetzen
Diese Funktion setzt ausgewählte Absatzformate auf die Grundeinstellungen zurück. Die "Plus" Direktformatierungen werden gelöscht, um beispielsweise doppelte Fettungen zu entfernen. Dabei werden Absatzformate mit Semikolon ; voneinander getrennt. Auch bereits vordefinierte Auswahlen sind im Klappmenü zu finden (z.B. "alle Überschriften").
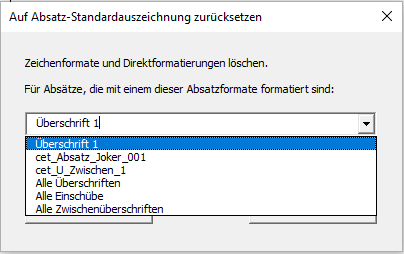
Text in Doppelklammern entfernen
Falls nicht bereits im Punkt Textbedingtes formatierenangewählt und ausgeführt, gibt es hier noch einmal separat die Funktion, Text in Doppelklammern wie ((Ü1)) zu löschen. Diese Funktion sollte wirklich erst am Ende ausgeführt werden, sie lässt keine weitere Auswahlmöglichkeit. Alle Texte in Doppelklammern werden gelöscht.
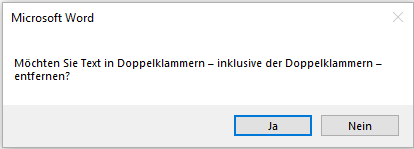
Suche-Ersetze
Suche-Ersetze ermöglicht das Bereinigen diverser »unvorteilhafter« Zeichenkombinationen und Zeichendoppelungen. Außerdem lassen sich Anführungszeichen ersetzen. Schließlich gibt es die Möglichkeit eine externe Ersetzungstabelle zu verwenden. Sie können in einer separaten Textdatei zeilenweise Suche- und Ersetzungstexte erfassen und diese dann auf ihr Dokument anwenden. Für den Suche-Tausche-Vorgang ist der Schalter »Platzhalter verwenden« aktiviert. Sie können also die Word-eigenen RegEx-Fähigkeiten verwenden. Beachten Sie dabei, dass Sie Zeichen, die in diesem Kontext besondere Bedeutung haben (wie z.B. Klammern) speziell behandeln müssen.
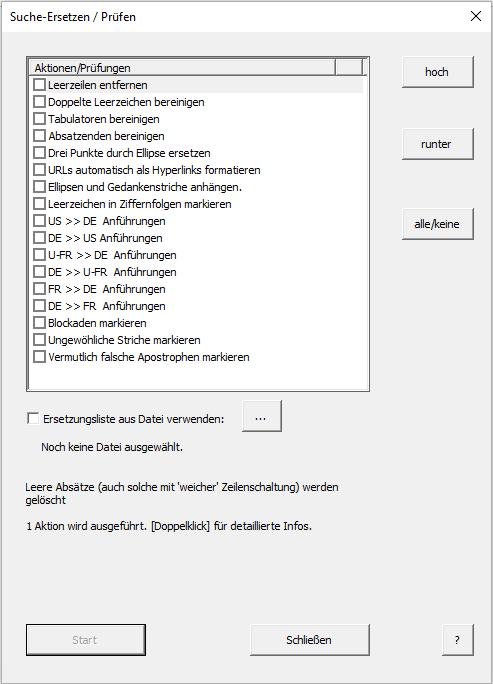
Prüfungen
Im Menü Prüfungen ist folgendes Werkzeug zu finden:
Unbekannte Formate
Mit diesem Werkzeug können Sie das Manuskript nach nicht bekannten Absatz- und Zeichenformaten absuchen. In einem Dialogfenster werden Ihnen für alle Textbereiche die unbekannten Formate angezeigt.
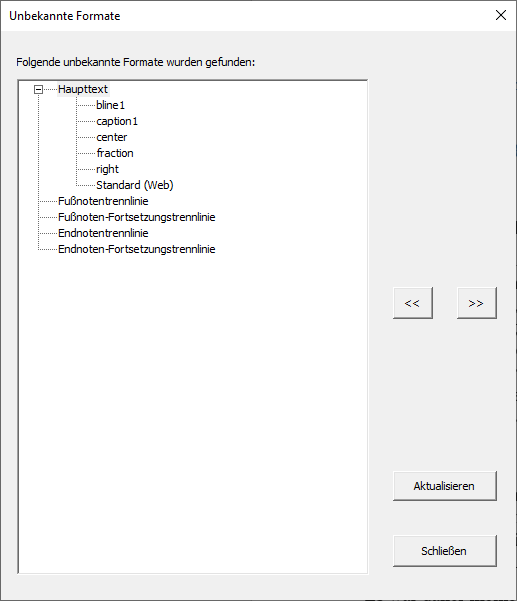
Mit den Pfeiltasten [<<] und [>>] springen Sie zu der betreffenden Stelle im Text und können die Formatierung anpassen.
Dokumentinfos
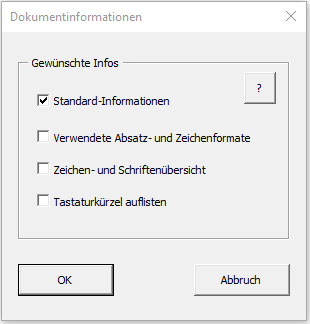
Mit der Schaltfläche Dokumentinfos gelangen Sie ins gleichnamige Dialogfenster. Hier können Sie festlegen, welche Infos Sie ausgegeben haben möchten. Standardmäßig werden Ihnen grundlegende statistische Infos angezeigt. Zusätzlich können Sie sich die verwendeten Absatz- und Zeichenformate ausgeben lassen. Unbekannte Formate werden dabei mit einem Sternchen gekennzeichnet. Außerdem besteht die Möglichkeit, eine Übersicht aller verwendeten Zeichen, inkl. Unicode und Schriftart, ausgeben zu lassen. Dazu zählt auch die Liste der verwendeten Schriften. Sind dabei Schriften verwendet, die bei Ihnen am System nicht installiert sind, wird das gekennzeichnet. Auch alle verwendeten Tastaturkürzel können aufgelistet werden.
Je nach Dokumentgröße kann die Ausgabe eine Weile dauern.
Hilfe
Führt Sie zu dieser Hilfeseite. In einigen Dialogfenstern finden Sie eine Hilfetaste. Klicken Sie diese einfach an, wenn Sie Unterstützung benötigen. Sie werden dann zur passenden Hilfeseite weitergeleitet.
XML-Export

Die Schalfläche XML-Export ist so lange deaktiviert, bis Sie das aktuelle Dokument abgespeichert haben. Nach einem Klick auf die Schaltfläche und einer Bestätigung startet der Export. Die resultierende XML-Datei heißt wie das Word-Dokument und hat die Erweiterung ».xml«. Sie liegt im gleichen Ordner wie das Word-Dokument.
Der Konverter schreibt auf alle Fälle eine XML-Datei, auch wenn Sie noch unbekannte Formate oder andere Dinge in der Word-Datei belassen haben, die nicht parsX-konform sind. In diesem Fall ist die XML-Datei dann wohlgeformt, aber nicht valide.