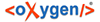Autoren-Aktionen
Im Autorenmodus stehen 3 Toolbars zur XML-Bearbeitung zur Verfügung:

Die drei Toolbars zur Bearbeitung bzw. zum Einfügen von Block-Elementen, Inline-Elementen und Sonderzeichen.
Aktionen für Block-Elemente
Kapitel splitten / einfügen
Im Dialog gibt es drei verschiedene Auswahlmöglichkeiten:
Nachfolgendes Kapitel
Das neue Kapitel wird nach dem aktuellen Kapitel angelegt.
Bei einer existierenden Überschrift erhält das neue Kapitel eine Überschrift gleicher Ebene.
Untergeordnetes Kapitel
Das neue Kapitel wird am Ende, innerhalb des aktuellen Kapitels angelegt.
Bei einer existierenden Überschrift erhält das neue Kapitel eine Überschrift der nächsten Ebene.
Folgende Inhalte in Kapitel schachteln
Alle folgenden Inhalte werden in ein neues Unterkapitel geschachtelt.
Bei einer existierenden Überschrift erhält das neue Kapitel eine Überschrift der nächsten Ebene.
Leerzeile einfügen[1]
Überschriften einfügen(
<u1>-<u7>)Die Aktion ist nur in Kapiteln ohne Überschrift verfügbar.
Die Überschrift wird als erstes Kind-Element im aktuellen Kapitel eingefügt.
Listen einfügen[1]
Die vier bekannten Listen (geordnet, ungeordnet, manuell, definition) können mit je einem eigenen Button eingefügt werden.
Beim Einfügen einer geordneten oder ungeordneten Liste kann der Zählertyp über einen Dialog ausgewählt werden.
Listeneintrag hinzufügen
Je nach Kontext wird ein neuer Listeneintrag am Ende der Liste oder nach dem aktuellen Listeneintrag eingefügt.
Der Listeneintrag orientiert sich am bereits Inhaltsmodell der entsprechenden Liste (geordnet, ungeordnet, manuell, definition).
Aktionen für Inline-Elemente
Fettung Strg+B[5]
Kursivierung Strg+I[5]
Unterstreichung[5]
Durchstreichung[5]
Hochstellung[5]
Tiefstellung[5]
Inline-Abbildung einfügen[4]
Typografische Aktionen:
Fremd-Element einfügen[5]
In ein Textfeld kann das Sprachkürzel eingegeben werden.
Zeilenumbruch (Break) einfügen
Anmerkungen einfügen[5]
Fußnote
Endnote
Marginalie
Verweisziel erstellen
Je nach Kontext kann im ersten Dialog entschieden werden, ob am umgebenden Element ein ID-Attribut oder ein
<verweisziel/>-Element eingefügt wird.Im zweiten Dialog wird eine zufällige ID generiert und kann bei Bedarf durch den Nutzer überschrieben oder angepasst werden.
Verweis erstellen[5]
Aus dem Dialog kann entweder eine im Dokument vorhandene ID ausgewählt oder eine URL (inkl. http:// bzw. https://) eingefügt werden. Je nach Auswahl bzw. Eingabe wird ein interner oder externer Verweis erstellt.
Aktionen für Sonderzeichen (Festabstände, Glyphen, etc.)
Geschützten Wortabstand als Entity einfügen
Festabstände als Entity einfügen
Typografisch korrekte Anführungen einfügen
Ellipse
Geviertstrich
Malkreuz
Brüche
[1] Das Block-Element wird nach dem aktuellen Block-Element eingefügt.
[2] Im Auswahl-Dialog kann ein Typ gewählt oder ein Semantischer Joker-Typ eingegeben werden.
[3] Im Auswahl-Dialog kann ein Typ gewählt werden.
[4] Im Auswahl-Dialog kann eine Abbildung gewählt werden.
[5] Der selektierte Text wird mit dem entsprechenden Inline-Element umgeben.